Last week I gave you five easy ways to help your site be more search engine friendly. As promised, here’s how you can implement these tactics on your own WordPress website, which will help boost your SEO on your own.
The 5 SEO Ways to Boost Your SEO – Explained
There are quite a few tools and plugins that are helpful for search engine optimization. I love the free plugin Yoast SEO! It’s easy to use and helps make two out of the five SEO tasks much easier to complete.
Note: in this article, I refer to the Yoast SEO plugin 3.0.7 in the screenshots below. If you’d like to follow along, you’ll need to have the Yoast SEO plugin installed on your WordPress website.
1. Title Tag & 2. Meta Description
Once you’ve installed the Yoast SEO plugin, you’ll have easy access to your Title Tags and Meta Description on EACH page or post. You can find the Yoast SEO plugin below your page or post.
What appears is a box titled “Yoast SEO” and the Snippet Editor. You’ll find your current title and description. The default is usually the title of your blog and the beginning of your content.
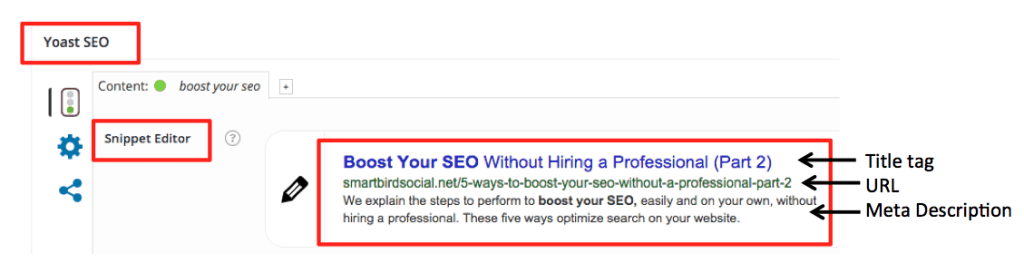
I recommend that you do NOT use the default settings. Instead, optimize both the title and description to grab the attention of the reader and the search engines. Make it count by creating a descriptive summary that is naturally keyword rich.
Keep the title under 60 characters and the description under 160 characters (spaces included).
Keywords
As part of this process, you may want to define a “focus keyword.” A keyword is a word or phrase that summarizes the contents of your web page. They help search engines match search queries to your page.
Let’s use this page as an example. When someone types “boost your SEO” in a Google search, I’ve put that phrase in the page’s metadata to let the search engine know that this web page is about that topic.
But beware! Defining a keyword as Yoast SEO suggests doesn’t guarantee you’ll appear in search results. The plugin is trying to help, but it’s important to understand that it may be okay not to be in the “green” as far as Yoast SEO is concerned.
Here is a resource for keywords if you need more information.
The beauty of Yoast SEO is that you won’t forget what you need to do to make your pages search engine and user-friendly. Yoast SEO tracks different aspects of SEO and readability. This helps with producing content that not only benefits visitors but also makes search engines ‘see’ your site better.
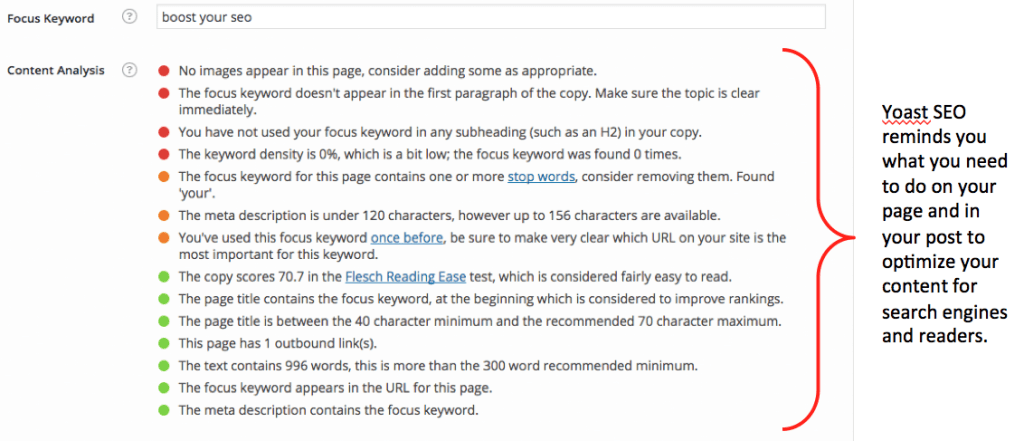
Bonus! Social Sharing
One of my favorite features of the plugin is that you can determine what image and what title appears on Facebook and Twitter when people share your content. All you have to do is click on the ‘share’ icon to the left, and you can input the information by selecting the Facebook and Twitter tabs.
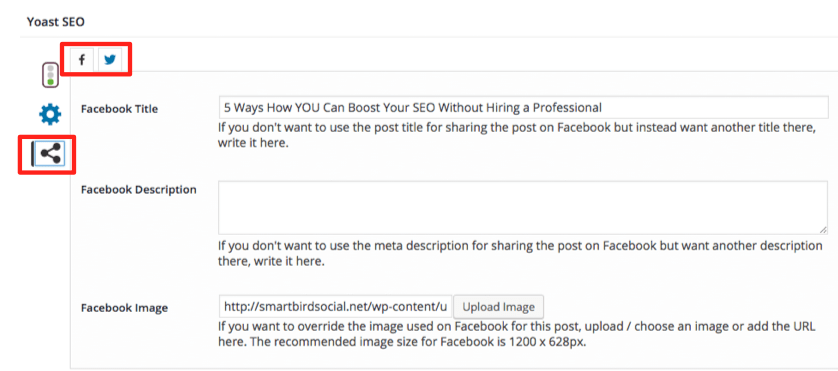
3. Internal links
The links on your website that point to other pages on your site are called “internal links.” They keep the reader on your website and tell search engine spiders what to follow.
To create an internal link on a WordPress site, use the link icon which is located in the toolbar near the top of each page or post. First, select the text that you want to be linked (called ‘anchor text’) and click the link icon.
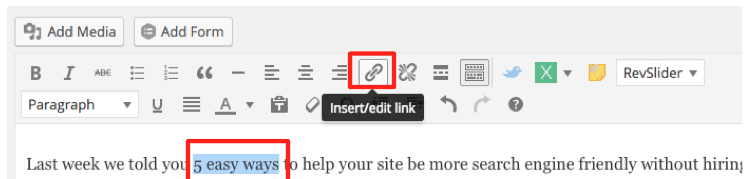
The link window will open. Click the drop-down arrow next to “Or link to existing content,” type the name of your page/post in the search bar and your content will populate below. Finally, select the page/post then update or “Add link.”
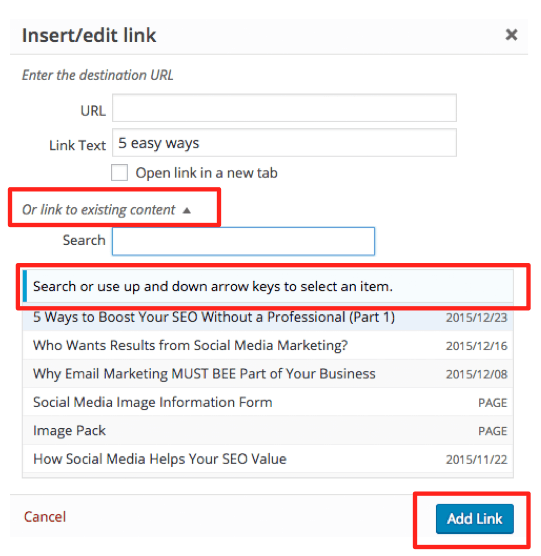
HINT: When using internal links, don’t insert the URL! Instead, select the page/post you are linking to. You’ll thank yourself for this step in the future because if you change the name of the page/post later, it won’t become a broken link.
When using external links, make sure to check the box “Open link in new tab” to open the URL in a new window. Opening a new tab means that readers will still have your site open after clicking on the external link. You don’t want to lose your website visitors!
4. Header tags
Styling your content makes it easier to read and assists search engines in knowing what the subsequent text is about and what’s important. Think of header tags as outlining your content for search engines to understand the page’s hierarchy. It’s as easy as selecting the text you wish to alter and choosing which header tag you want to use.
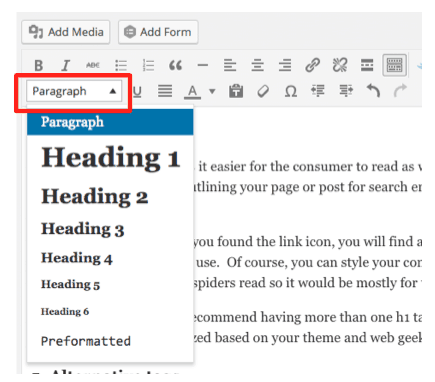 In the same toolbar where you found the link icon, you will find a content type drop-down box. Highlight the text you want to change, select the drop-down arrow, and choose the type of heading text you wish to use. We don’t recommend having more than one h1 tag because it is typically meant for the heading. It’s good to use h2 tags for sub-headings.
In the same toolbar where you found the link icon, you will find a content type drop-down box. Highlight the text you want to change, select the drop-down arrow, and choose the type of heading text you wish to use. We don’t recommend having more than one h1 tag because it is typically meant for the heading. It’s good to use h2 tags for sub-headings.
Of course, you can style your content with bold, underline, italics, etc. But the styled text won’t have the <h1> or <h2> tags that the spiders read.
Rather, the styling would be for your reader’s understanding versus search engine optimization. Your header tags should be styled through a stylesheet, not within the body of the page.
5. Alternative tags
The easiest way to optimize your images is when you upload them on your page or site. You can upload images directly to Media > Library, then insert them into your page or post.
OR, you can upload your image in a page or post by selecting “Add Media” at the top of the toolbar, then choose the tab “Upload Files” to select a file from your computer.
Once uploaded, you can select your image and go to the “Attachment Details” to the right side. The ‘Title’ is what you named the file – ideally explaining the image. The ‘Alt Text’ is the keyword rich descriptive text that you add. Personally, I use the same content for the Title as I do for the Alt Text. This works especially well if you have someone else creating and saving your images…they might not know the best text for the image’s file name.
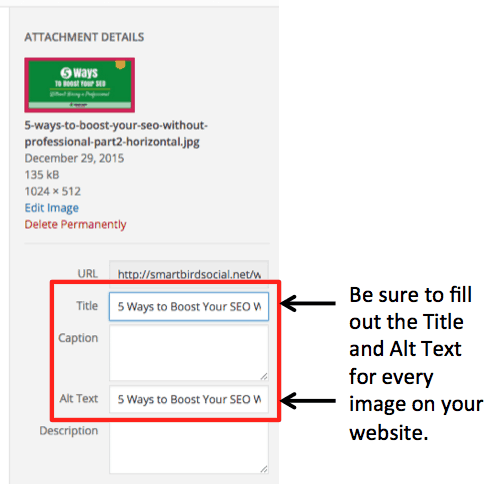
HELPFUL HINT
If you are going back through images to add the Title and Alt Text, these methods might be cumbersome.
The quick and easy way to optimize several images at once is to:
1) Go to Media > Library from the menu on the left-hand side of your Dashboard.
2) Click on the image and you will see the same options as mentioned above. However, instead of having to save the image and open up the next page/post, you can just hit the arrow at the top right of the window.
Clicking the arrow takes you to the next image to optimize quickly. (This works best if you remember what the image and content are about.)
I told you it was easy!
I told you that you could do it without having to hire a professional!
You will be well on your way to having an optimized website to boost your SEO. Just follow these five simple SEO tips for every page and post.

Megan,
I have Yoast on my website and this is a Great article that simplified everything from keywords to Internal links.-It’s really full of helpful tips.
Hi Lori, I’m thrilled that you found value from the article! My goal was to simplify some of the SEO stuff. 🙂 Thanks for stopping by.
Interesting!
Thank you Mary, happy to hear that and appreciate your comment!
Some great ideas here, Meghan. I went to the social media sharing section in Yoast 3.0.7, but it only shows Facebook, not Twitter. Do you know what I can do to make Twitter show?
Hello, Carol–I’m thinking that you don’t have Twitter set up in the Yoast SEO settings? Check to see by finding “SEO” on the left side of WordPress and choosing “Social” to set up Twitter there. You may need to refresh or logout/login for the changes to take. Hope that helps!
This was really informative Meghan, thank you! The one new thing I learned was in regards to internal links, as I am not sure if I use the URL or actually do what you suggested, to choose the page/post instead. As I upload my next blog over the weekend, which has lots of internal links, I will definitely keep this tip in mind. I do use Yoast SEO and have become more conscious of utilizing it to the max. I actually wondered where the Twitter social sharing selection was, and can see from your graphic that in the new version of Yoast, it sits right beside FB to click. Even though I don’t use this too often, that is great to know as well. Really well-written and easy to follow instructions! Thanks.
I’m thrilled you found value and learned something new, Beverley! The ability to customize Twitter and Facebook sharing is a huge benefit to me. I don’t always want to use the title and I prefer to control the image that appears. Even better, you can add hashtags in this area to target your content. Thanks for the great comments.
Thanks Meghan, for all these great tips. Just what I needed, and made me realize what I need to do better etc. Awesome!
I’m so happy that you found value and actionable steps to help you Katarina! Thanks for your comments.
Where was this info when I needed it. To those like yourself, it seems so easy. To someone who because she designs jewelry, had to learn this stuff, great articles like this helped me along the way. Have a great New Year.
Thanks for your comments and compliments Roslyn–wishing you an amazing New Year and thanks for your support in 2015.
Great stuff Meggie.. as you know, I am an SEO lover. I appreciate the time you took to explain it and it’s very helpful to have the screen shots as people are visual. Great job, as always! 🙂
You know it’s all about the visuals for me. 😉 Thanks for the compliment K10! haha
I have used Yoast on client websites and have found it to be fantastic in helping you pinpoint where you need to up your game in terms of SEO. And it’s pretty easy to understand, even for neophytes. You just need to take the time to do it — otherwise, you’re wasting a lot of effort in writing.
Yoast SEO does make life easier! Thanks Jackie.